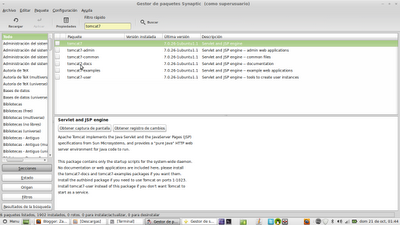Maravillosos gadgets
Buscando un gadget de blogger que me permitiera ver cuánta gente había aquí metida en tiempo real, he accedido a ese enorme y desconocido mundo que es la lista llamada "más gadgets" . La cantidad de mierda que he visualizado al buscar en dicha lista es tal, que no puedo explicarlo con palabras. Y como no puedo explicarlo con palabras, lo que voy a hacer es poner aquí todos esos módulos sin sentido que he encontrado. Uno por semana. Ahí a la derecha. Cuando se acabe el concurso ése en el que me deberíais estar votando todos , a lo mejor lo cambio y lo pongo arriba del todo, ya me lo plantearé. Lo malo es que muchos estarán en inglés, y probablemente no se hayan currado mucho la integración en la plantilla, pero yo creo que merece la pena intentarlo. Y escribo esto para que no penséis que me he vuelto idiota cuando os encontréis con un generador de hechizos de Harry Potter o con un conversor de moneda ahí puesto. Para empezar, el gadget que me dio esta maravillosa idea. ...